Overview
This guide outlines how to integrate LDAP (Lightweight Directory Access Protocol) Authentication Services with the BridgeGate Transformation and Exchange Infrastructure. This guide is written with the assumption that the user has sufficient knowledge of the setup and configuration of the LDAP environment, and that the LDAP Services have been tested to ensure that a connection is active and valid.
Setting up the Connection
Required Version: Bridgegate 7.x or newer
To set up authentication services to an LDAP Directory Server, open the BridgeGate portal (ie. http://yourserver:8080), and sign in with an admin account.
Select Administration > Accounts and Users > Authentication Services.
Select “Create Authentication Service”
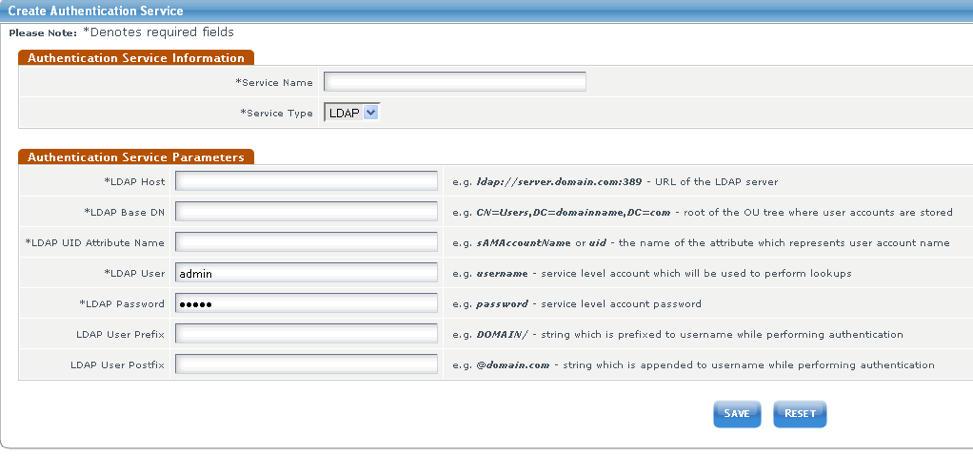
- LDAP host – DNS Name or IP address followed by a “:” then specify the Directory Servers LDAP port number
- LDAP Base DN – The directory location where the users are stored.
- LDAP UID Attribute name – The attribute within the users directory in which will be used for the individual users lookup.
- LDAP User – Administration level account which will be used to bind to the LDAP directory
- LDAP Password – Administration
Windows Directory Service Example
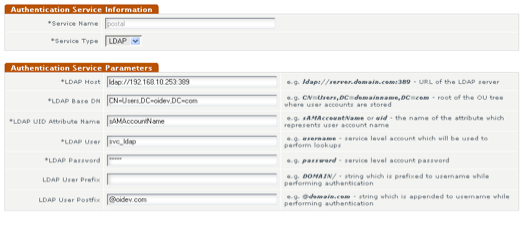
LDAP Directory Service Example
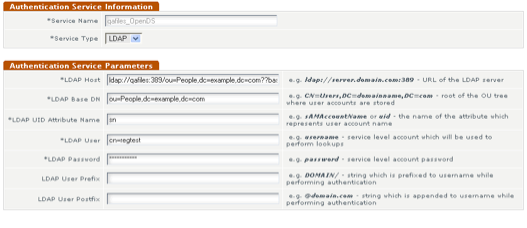
Save and test the Authentication service.
Once the Authentication Service is connected, users can now be created. To enter LDAP Directory users in Bridgegate and assign rights and accounts:
- Log in to the Bridgegate Portal with an admin account.
- Select the ‘Users’ tab and select ‘New User’.
- In the ‘Service Name’ dropdown, select the recently created service.
- Enter in login name that corresponds to the login name on the Directory Server,
- Enter permission information for the user.
- Enter Accounts that this user will have access to.
- Save
- Logout of the portal
Now the newly created user will be able to login using the password lookup from the Directory Server.
Best Practices
Do NOT use spaces in user or group names that will be used by BridgweGate. This is an industry standards best practice with computing in general. Use a hyphen ( – ) or an underscore ( _ ) when possible.
BridgeGate does not support a user or group name that contains spaces.